Preparación del Documento
Lo primero de todo es tener los documentos preparados y formateados para su firma digital a través de la tableta. Es imprescindible lo siguiente:
- Tableta de firmas ePad Ink debidamente instalada y funcionando (www.epadsupport.com )
- Microsoft Office (Preferible Office 2007)
- Software Ingrisign Desktop ( www.epadsupport.com )
Una vez instalado el software, el primer paso consiste en preparar los documentos para la firma. Ya conocemos los campos de fusión que podemos usar para sustituir los datos necesarios (Nombre de Paciente |C7|, DNI |C22|, Fecha |C3| etc…), así que vamos al siguiente paso que es situarnos dentro del documento en el sitio donde queremos colocar la firma digital. Entonces localizamos la pestaña Complementos ubicada en la parte superior de la barra de herramientas de Word y debería aparecernos algo así…
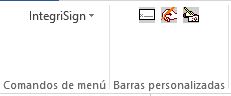
Seleccionaremos el botón ![]() para insertar la firma digital e insertará un recuadro como este:
para insertar la firma digital e insertará un recuadro como este:
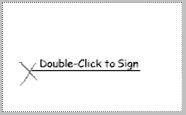
Insertaremos tantos recuadros de firma como personas puedan firmar el documento (Representante Legal, Padre, Madre, etc…), cada uno situado en la ubicación que le corresponda. Una vez finalizado el formato del documento lo guardamos para realizar el siguiente paso.
Guardar el Documento para Firma Digital en el Programa
Vamos al Menú Ficheros -> Documentos y damos de alta un nuevo documento. Nos asignará un código automáticamente y sólo tenemos que ponerle la descripción y marcar las casillas «Mostrar en la Impresión de Clientes», «Editar antes de Imprimir» y «Documento para Firma Digital» y grabar. Entonces pulsamos el botón Asignar y le asignamos el documento que acabamos de crear.
Firma Digital del Documento
Desde la Ficha de Cliente, pusamos el botón ![]() y se abrirá la pantalla para seleccionar el documento de la lista de documentos listos para firmar y pulsamos el botón Firmar.
y se abrirá la pantalla para seleccionar el documento de la lista de documentos listos para firmar y pulsamos el botón Firmar.
Haremos doble-click en cada una de las firmas que vayamos solicitando al paciente. Al hacer click, hay que rellenar el nombre de la persona que va a firmar. Este proceso tiene que realizarlo el usuario y no puede hacerse automáticamente. Si mientras el usuario está firmando el documento nos damos cuenta que nos hemos equivocado en el nombre y deseamos corregirlo, el paciente deberá realizar de nuevo la firma. Sólo deberá firmar una vez que los datos sean correctos.
SIN REALIZAR NINGÚN TIPO DE CAMBIO, ni siquiera un espacio ó una coma y una vez firmados todos los campos necesarios, pulsaremos el botón grabar. Y cerraremos el documento. Si al cerrar nos pregunta si queremos grabar el documento, diremos que no, ya que se ha grabado al pulsar nosotros el botón de grabación.
MUY IMPORTANTE: Una vez firmado por el paciente, no podemos realizar ningún cambio en el documento, ni siquiera una coma ya que el documento quedaría automáticamente invalidado y la firma desautorizada.
Una vez de vuelta al programa, ésta nos preguntará si la firma del documento se ha realizado correctamente, para almacenar dicho documento en la ficha del Cliente. Después de eso, si es necesario, se puede imprimir una copia del documento para el cliente.
Cuando una firma no es válida, a la hora de imprimir mostrará el siguiente recuadro:

